Marquer des tableaux
Après avoir parcouru cette section, vous devriez être en mesure de.. :
Créer un tableau
Marquer les cellules d'en-tête et de contenu
Marquer le contenu cité dans une cellule de tableau
Fusionner des cellules horizontalement et verticalement
Marquer la fin d'un tableau.
Marquer un tableau
Le schéma des tableaux est le suivant :
Sur une nouvelle ligne, le
TABLEAUmot-cléEn dessous, en retrait, le
TR(ligne du tableau) mot-cléEn dessous, en retrait, soit le
TH(titre du tableau) orTC(contenu du tableau) mot-clé pour chaque cellule de la ligneSous chacun d'eux, en retrait, le contenu de la cellule
Pour marquer la fin d'un tableau, mettez le texte en retrait.
Exemple
TABLE
TR
TH
Rubrique 1
TH
Rubrique 2
TR
TC
Contenu 1
TC
Contenu 2
Ancien texte normal.
se présentera comme suit en mode affichage :
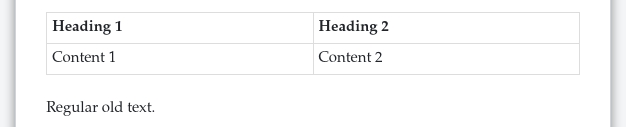
Marquer le contenu cité
Le modèle de contenu cité est le suivant:
Sur une nouvelle ligne à l'intérieur d'un
THouTCbloquer, leQUOTEmot-cléOptionnellement,
{debut de citation “}immédiatement après (pas d'espace après le mot-clé)En dessous, en retrait, le mot-clé de l'élément cité
En dessous, en retrait, le contenu de l'élément cité
Pour marquer la fin de la citation, mettez le texte en retrait.
Exemple
TABLE
TR
TH
Rubrique 1
TH
Rubrique 2
TR
TC
Quelque chose à propos de la section 21 :
QUOTE{startQuote "}
SEC 21 - En-tête
Contenu de la section 21-
PARA (a)
premier paragraphe :
SOUS-ALINÉA (i)
premier alinéa ;
ALINÉA (ii)
deuxième alinéa ;
PARA (b)
deuxième alinéa,
texte récapitulatif de la section 21".
Un peu plus de texte sur la section 21.
TC
Contenu 2
se présente comme suit en mode affichage :
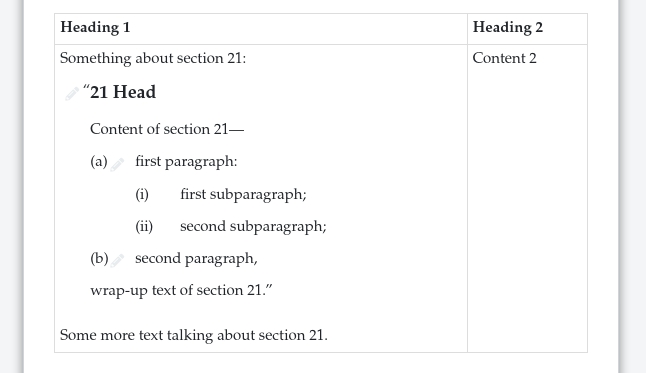
Fusionner des cellules horizontalement
Pour fusionner des cellules horizontalement, nous utilisons le mot-clé colspan comme suit :
Immédiatement après
THouTC(sans espace),{colspanLe nombre total de cellules à fusionner horizontalement, par exemple
3La clôture
}.
Exemple
TABLE
TR
TH{colspan 2}
S'étend sur les deux colonnes
TR
TC
Contenu de la première cellule
TC
Contenu de la deuxième cellulese présente comme suit en mode affichage :

Fusionner des cellules verticalement
Pour fusionner des cellules verticalement, rowspanmot-clé comme suit :
Immédiatement après
THouTC(pas d'espace),{rowspanLe nombre total de cellules à fusionner verticalement, par exemple
3La clôture
}.
Exemple
TABLE
TR
TH
Rubrique 1
TH
Rubrique 2
TR
TC{rowspan 2}
Lignes 1 et 2, colonne 1
TC
Ligne 1, colonne 2
TR
TC
Ligne 2, colonne 2
TR
TC
Ligne 3, colonne 1
TC
Ligne 3, colonne 2
se présente comme suit en mode affichage :
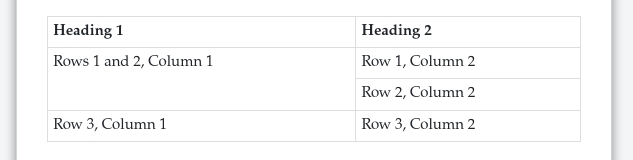
Exercices
Structurer un tableau
Copiez le texte ci-dessous et collez-le dans un document d'exercice, puis consultez les instructions qui suivent.
Grandes rubriques A
Titre 1, Titre 2, Titre 3
Sous-titre 1, Contenu 1, Contenu 2
Contenu 1, Contenu 2
Inserez le
TABLEAUmot-clé avant la ligne 1 et indentez toutes les lignes en dessous.Inserez le
TRmot-clé avant chaque ligne et indentez chaque ligne en dessous.Dans la première ligne, insérez le
THmot-clé avant le grand titre, faites-le s'étendre sur les trois colonnes et indentez le texte en dessous.Dans la deuxième rangée, insérez le
THmot-clé avant chaque titre et indentez le texte en dessous. Vous pouvez supprimer les virgules entre les titres.Dans la troisième ligne, utilisez
THpour le sous-titre, et faites-le s'étendre sur deux lignes.Utilisez
TCpour les cellules restantes. Vous pouvez supprimer les virgules entre eux.
Lorsque vous avez terminé, cela devrait ressembler à ceci en mode Affichage :

et comme ceci en mode Édition :
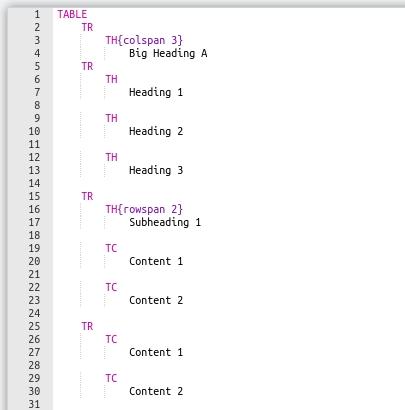
Contenu cité
Copiez le texte ci-dessous et collez-le dans un document pratique, puis consultez les instructions qui suivent.
TABLE
TR
TH{rangée 2}
Nom de la loi modifiée
TC
Remplacer la section 2 par ce qui suit :
« 2. Nouvelle rubrique
(1) Nouveau paragraphe 1.
(2) Nouveau paragraphe 2.».
TR
TC
À l'article 3, remplacer l'alinéa a) par ce qui suit :
«(a) nouveau texte;».
Inserez
QUOTATION{startQuote “}avant le début des deux guillemets (lignes 9 et 19).Indentez chaque citation sous son mot-clé.
Supprimez le « répété » au début de chaque citation.
Modélisez la première citation comme la section 2, y compris les sous-sections (1) et (2), en utilisant les mots-clés et l'indentation appropriés.
Modélisez la deuxième citation sous la forme du paragraphe (a).
Lorsque vous avez terminé, cela devrait ressembler à ceci en mode Affichage :

et comme ceci en mode Édition :
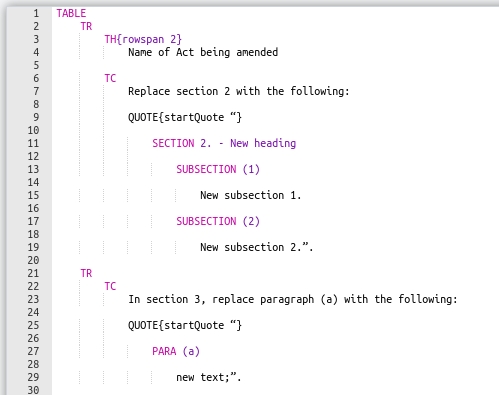
Last updated